QuickConnect 與 DDNS 差異解析:Synology NAS 安全遠端連線與通訊埠轉送完整教學
前言
關於QuickConnect vs DDNS有何不同,可以先看官方的說明。QuickConnect 與 DDNS 有何不同?
一開始NAS的初學者一定都是從QuickConnect開始,連線設定相當簡單而直覺,
是透過群暉的伺服器來轉接,
像我的NAS只要連線到
https://XXXXX.quickconnect.to:5001 (預設https的連接埠是5001,這個可以自行修改)
像我的NAS只要連線到
https://XXXXX.quickconnect.to:5001 (預設https的連接埠是5001,這個可以自行修改)
就可以登入帳密開始使用了。
但是NAS的使用者就是想要在外地也能使用,
或者是自己有2個工作地點,想要從外地連回自己熟悉的NAS,
解決方法1 固定IP撥號
其實這是一個笨方法,因為我的NAS是連接到中華電信的小烏龜,可以直接撥號上網,於是我就用撥號的方式來上網並使用固定ip (使用者帳號會是 XXXXXXXX@ip.hinet.net)
我的NAS被世界各地電腦頻繁地攻擊,我甚至設定10分鐘只要登入3次失敗就封鎖IP,
還是有源源不絕的來源要攻擊我的NAS,我想說再這樣搞下去,總有一天會被攻破吧。
解決方法2 DDNS
後來我就不敢再用固定IP了,那下一步就要開始著手DDNS,但是DDNS的網路技術其實有點複雜,對於網路初學者其實很難理解。DDNS (Dynamic Domain Name System,動態網域名稱系統) 透過將主機名稱對應到IP 位址的方式,簡化了從網際網路連接至Synology NAS 的步驟。
官方的參考文件在這裡
如何在 Synology Router 設定連接埠轉送規則?
不過有個重點是,使用DDNS前,你必須擁有實體IP,所以以下舉例都是以中華電信光世代為例,因為有些社區大樓寬頻或像是某些XX大寬頻,不一定能有個人的實體IP可供上網,或者是申請手續相對比較繁雜。
什麼是連接埠轉送(port forwarding)?
其實用簡單一點的術語來講,因為你的NAS插在一台連向Internet的路由器上,
所以你的NAS會得到一個虛擬IP,而外界無法知道你的存在,自然無法找到你。
舉例來說,我住在好棒棒大學宿舍的302套房,
好棒棒大學的地址,是個任何人用Google就可以查到的地址,等同所謂的實體IP,
但是好棒棒大學宿舍自己有分成幾百間套房,名稱是外人是無法查詢得知的,
這個302套房也就是所謂的虛擬IP。
那「連接埠轉送」,就是要達成讓外界可以直接找到好棒棒大學302套房的方法!
路由器的準備 (以中華電信光世代作為網路為例)
這時必須又要理解DHCP(英語:Dynamic Host Configuration Protocol,動態主機設定協定),早期使用中華電信撥接或是ADSL的年代,大家都要學習PPPoE上網,需要在自己的電腦上做一些設定,然後每次開機後,點選PPPoE的撥號上網捷徑,撥號成功勍開始上網。最大缺點就是用了不同電腦,就要重新設定一次,且每個裝置都要支援撥號功能才能上網。
後來中華電信的小烏龜就開始支援了DHCP,自帶撥號功能,所以其他裝置插上小烏龜就可以直接上網,毋需複雜的設定,背後原理就是每個裝置向小烏龜的DHCP server取得一組虛擬IP,然後再透過小烏龜上網。雖然中華電信光世代,對外不管是浮動或固定IP都是實體IP的,而躲在實體IP後面的虛擬IP,通常小烏龜本身是 192.168.1.1 (預設閘道,最後一組數字是1),而其他電腦、手機上網,被配發的IP就是192.168.1.101, 192.168.1.102, 192.168.1.103.....等等。有些人想要更改小烏龜的設定,只要在網址列輸入
https://192.168.1.1
就能進入小烏龜的管理界面。
- 首先你需要1台內建撥號(PPPoE)的路由器
- 中華電信小烏龜:有人建議關掉小烏龜的DHCP改用自己的網路路由器,但是個人不推薦,技術不足,導致上不了網,還要跟中華電信客服求救,最好不要動小烏龜的設定,萬一關了要再打開,可以看底下這篇:
關掉中華電信小烏龜的DHCP如何重啟? - 以我個人的網路路由器TP-Link Deco X50為例,我的IPv4網際網路連線以前是用「浮動」,那就是「AP模式」,也就是說,我的路由器並沒有自行撥號,而是直接跟小烏龜領一個虛擬IP來上網,若我的Deco X50又選擇了「路由器模式」而非「基地台模式」,那連接Deco X50的任何裝置(包含NAS),是跟Deco X50再領一組虛擬IP,等於躲在兩層路由器(小烏龜+Deco X50)後面。所以我必須更改為「PPPoE」+「路由器模式」 (必須在「路由器模式」下,Deco X50才支援「NAT轉向→通訊埠轉發」的功能,若是基地台模式不支援)
- 小烏龜支援DHCP relay,預設是開啟的,也就是說雖然小烏龜本身是有DHCP server,但其他無線路由器可以透過小烏龜進行PPPoE上網並經營自己的額外一個網域,而不跟小烏龜共用同一個網域。
- 關鍵:PPPoE & 路由器模式 & 通訊埠轉發(送)
- PPPoE→讓自己的無線路由器能夠獨立撥號,而不會跟小烏龜領IP上網。
- 路由器模式→所有連向自己的無線路由器的裝置領IP直接上網,此時才能支援通訊埠轉發。
- 通訊埠轉發(送)→路由器支援該功能,可以把連向該路由器特定裝置的port直接對外開放。
- 各家的無線路由器,通訊埠轉發(送)規則設定不盡相同,在此提供大方向:
- 服務類型:自訂
- 服務名稱:自訂,方便好記即可,我是叫作「NAS連線」
- 內部IP:輸入NAS的虛擬IP,我的Deco X50使用PPPoE撥號時,它自己的虛擬IP是192.168.68.1 (預設閘道,最後一組數字是1),而配給我的NAS的虛擬IP是192.168.68.54
- 內部通訊埠:5000-5001 (Synology預設http是5000,htpps是5001,可以在NAS設定的「登入入口」修改)
- 外部通訊埠:5000-5001 (不一定要設成跟內部相同,這個是你從外部輸入網址時,後面port要key多少才能連入,例如你設成10000,那麼外界就是透過port 10000才能連入內部的5000)
- 協定:TCP&UDP
Synology NAS的設定
DDNS
我們必須跟群暉申請一組網域,
主機名稱可以自己決定,
帳號要用Synology註冊的帳戶,
第一次要勾選Let's Encrypt,
IPv4是目前的實體IP,這個預設即可。
新增→連接埠轉送→內建應用程式→選擇「管理界面, File Station, Audio Station...」的那2個,若沒有更改,這2個對應的port是5000和5001。
偵測路由器資訊:若失敗,通常代表你的無線路由器沒有設定連接埠轉發(送)
看到底下這個畫面,內心超感動的,筆墨難以形容。
最後測試
在你的瀏覽器,網址key上以下內容 (":"之後的數字,是你在無線路由器指定的外部通訊埠)
https://XXXXX.synology.me:5001
應該就可以連線進入管理介面了。









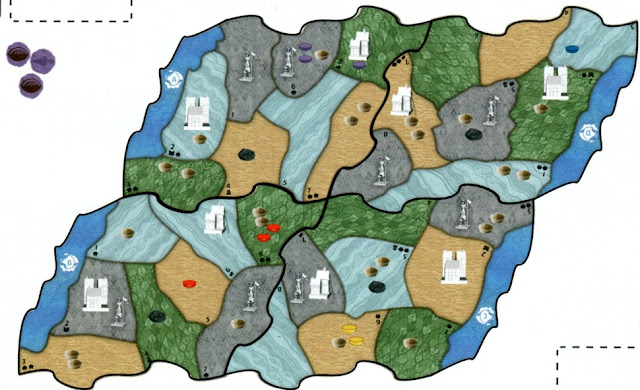
留言
張貼留言